The Nikola Handbook
- Version:
- 8.3.1
All You Need to Know
After you have Nikola installed:
- Create an empty site (with a setup wizard):
-
nikola init mysiteYou can create a site with demo files in it with
nikola init --demo mysiteThe rest of these commands have to be executed inside the new
mysitefolder. - Create a post:
-
nikola new_post - Edit the post:
-
The filename should be in the output of the previous command. You can also use
nikola new_post -eto open an editor automatically. - Build the site:
-
nikola build - Start the test server and open a browser:
-
nikola serve -b
That should get you going. If you want to know more, this manual will always be here for you.
DON'T READ THIS MANUAL. IF YOU NEED TO READ IT I FAILED, JUST USE THE THING.
On the other hand, if anything about Nikola is not as obvious as it should be, by all means tell me about it :-)
What's Nikola and what can you do with it?
Nikola is a static website and blog generator. The very short explanation is that it takes some texts you wrote, and uses them to create a folder full of HTML files. If you upload that folder to a server, you will have a rather full-featured website, done with little effort.
Its original goal is to create blogs, but it supports most kind of sites, and can be used as a CMS, as long as what you present to the user is your own content instead of something the user generates.
Nikola can do:
A blog (example)
Your company's site
Your personal site
A software project's site (example)
A book's site
Since Nikola-based sites don't run any code on the server, there is no way to process user input in forms.
Nikola can't do:
Twitter
Facebook
An Issue tracker
Anything with forms, really (except for comments!)
Keep in mind that "static" doesn't mean boring. You can have animations or whatever fancy CSS3/HTML5 thingie you like. It only means all that HTML is generated already before being uploaded. On the other hand, Nikola sites will tend to be content-heavy. What Nikola is good at is at putting what you write out there.
Getting Help
TL;DR:
You can file bugs at the issue tracker
You can discuss Nikola at the nikola-discuss google group
You can subscribe to the Nikola Blog
You can follow Nikola on Twitter
Why Static?
Most "modern" websites are dynamic in the sense that the contents of the site live in a database, and are converted into presentation-ready HTML only when a user wants to see the page. That's great. However, it presents some minor issues that static site generators try to solve.
In a static site, the whole site, every page, everything, is created before the first user even sees it and uploaded to the server as a simple folder full of HTML files (and images, CSS, etc).
So, let's see some reasons for using static sites:
- Security
-
Dynamic sites are prone to experience security issues. The solution for that is constant vigilance, keeping the software behind the site updated, and plain old good luck. The stack of software used to provide a static site, like those Nikola generates, is much smaller (Just a web server).
A smaller software stack implies less security risk.
- Obsolescence
-
If you create a site using (for example) WordPress, what happens when WordPress releases a new version? You have to update your WordPress. That is not optional, because of security and support issues. If I release a new version of Nikola, and you don't update, nothing happens. You can continue to use the version you have now forever, no problems.
Also, in the longer term, the very foundations of dynamic sites shift. Can you still deploy a blog software based on Django 0.96? What happens when your host stops supporting the PHP version you rely on? And so on.
You may say those are long term issues, or that they won't matter for years. Well, I believe things should work forever, or as close to it as we can make them. Nikola's static output and its input files will work as long as you can install Python 3.8 or newer under Linux, Windows, or macOS and can find a server that sends files over HTTP. That's probably 10 or 15 years at least.
Also, static sites are easily handled by the Internet Archive.
- Cost and Performance
-
On dynamic sites, every time a reader wants a page, a whole lot of database queries are made. Then a whole pile of code chews that data, and HTML is produced, which is sent to the user. All that requires CPU and memory.
On a static site, the highly optimized HTTP server reads the file from disk (or, if it's a popular file, from disk cache), and sends it to the user. You could probably serve a bazillion (technical term) page views from a phone using static sites.
- Lock-in
-
On server-side blog platforms, sometimes you can't export your own data, or it's in strange formats you can't use in other services. I have switched blogging platforms from Advogato to PyCs to two homebrew systems, to Nikola, and have never lost a file, a URL, or a comment. That's because I have always had my own data in a format of my choice.
With Nikola, you own your files, and you can do anything with them.
Components
Nikola provides the following features:
-
Blog support, including:
Indexes
RSS and Atom feeds
Tags and categories, with pages and feeds
Author pages and feeds (not generated if
ENABLE_AUTHOR_PAGESis set toFalseor there is only one author)Archives with custom granularity (yearly or monthly)
Static pages (not part of the blog)
Math rendering (via MathJax)
Custom output paths for generated pages
Pretty URLs (without
.html) that don’t need web server supportEasy page template customization
Internationalization support (my own blog is English and Spanish)
Sitemap generation (for search engines)
Custom deployment (if it’s a command, you can use it)
GitHub Pages deployment
Themes, easy appearance customization
Multiple input formats, including reStructuredText and Markdown
Easy-to-create image galleries
Image thumbnail generation
Support for displaying source code listings
Custom search
Asset (CSS/JS) bundling
gzip compression (for sending via your web server)
Open Graph, Twitter Cards
Hyphenation
Custom post processing filters (eg. for minifying files or better typography)
Getting Started
To set Nikola up and create your first site, read the Getting Started Guide.
Creating a Blog Post
To create a new post, the easiest way is to run nikola new_post. You will
be asked for a title for your post, and it will tell you where the post's file
is located.
By default, that file will contain also some extra information about your post ("the metadata").
It can be placed in a separate file by using the -2 option, but it's generally
easier to keep it in a single location.
The contents of your post have to be written (by default) in reStructuredText
but you can use a lot of different markups using the -f option.
Currently, Nikola supports reStructuredText, Markdown, Jupyter Notebooks, HTML as input, can also use Pandoc for conversion, and has support for BBCode, CreoleWiki, txt2tags, Textile and more via plugins — for more details, read the input format documentation. You can learn reStructuredText syntax with the reST quickstart.
Please note that Nikola does not support encodings other than UTF-8. Make sure to convert your input files to that encoding to avoid issues. It will prevent bugs, and Nikola will write UTF-8 output anyway.
You can control what markup compiler is used for each file extension with the COMPILERS
option. The default configuration expects them to be placed in posts but that can be
changed (see below, the POSTS and PAGES options)
This is how it works:
$ nikola new_post Creating New Post ----------------- Title: How to make money Scanning posts....done! INFO: new_post: Your post's text is at: posts/how-to-make-money.rst
The content of that file is as follows:
.. title: How to make money .. slug: how-to-make-money .. date: 2012-09-15 19:52:05 UTC .. tags: .. link: .. description: .. type: text Write your post here.
You can edit these files with your favorite text editor, and once you are happy
with the contents, generate the pages using nikola build.
The post page is generated by default using the post.tmpl template, which you can use
to customize the output. You can also customize paths and the template filename
itself — see How does Nikola decide where posts should go?
Metadata fields
Nikola supports many metadata fields in posts. All of them are translatable and almost all are optional.
Basic
- title
-
Title of the post. Using HTML/math in titles is not supported/recommended. If not specified, the file name will be used.
- slug
-
Slug of the post. Used as the last component of the page URL. We recommend and default to using a restricted character set (
a-z0-9-_) because other symbols may cause issues in URLs. If not specified, the file name will be used.So, if the slug is "the-slug" the page generated would be "the-slug.html" or "the-slug/index.html" (if you have the pretty URLs option enabled)
One special case is setting the slug to "index". This means the page generated would be "some_folder/index.html", which means it will be open for the URL that ends in "some_folder" or "some_folder/".
This is useful in some cases, in others may cause conflicts with other pages Nikola generates (like blog indexes) and as a side effect it disables "pretty URLs" for this page. So use with care.
- date
-
Date of the post, defaults to now. Multiple date formats are accepted. Adding a timezone is recommended. (required for posts)
- tags
-
Comma-separated tags of the post.
- status
-
Can be set to
published(default),featured,draft, orprivate. - has_math
-
If set to
trueoryes, MathJax resp. KaTeX support is enabled for this post. - category
-
Like tags, except each post can have only one, and they usually have more descriptive names.
- guid
-
String used as GUID in RSS feeds and as ID in Atom feeds instead of the permalink.
- link
-
Link to original source for content. May be displayed by some themes.
- description
-
Description of the post. Used in
<meta>tags for SEO. - type
-
Type of the post. See Post Types for details. Whatever you set here (prepended with
post-) will become a CSS class of the<article>element for this post. Defaults totext(resulting in apost-textclass)
Extra
- author
-
Author of the post, will be used in the RSS feed and possibly in the post display (theme-dependent)
- enclosure
-
Add an enclosure to this post when it's used in RSS. See more information about enclosures
- data
-
Path to an external data file (JSON/YAML/TOML dictionary), relative to
conf.py. Its keys are available for templates aspost.data('key').Translated posts can have different values for this field, and the correct one will be used.
See The Global Context and Data files for more details. This is especially useful used in combination with shortcodes.
- filters
-
See the Post Processing Filters section.
- hidetitle
-
Set "True" if you do not want to see the page title as a heading of the output html file (does not work for posts).
- hyphenate
-
Set "True" if you want this document to be hyphenated even if you have hyphenation disabled by default.
- nocomments
-
Set to "True" to disable comments.
- pretty_url
-
Set to "False" to disable pretty URL for this page.
- previewimage
-
Designate a preview or other representative image path relative to BASE_URL for use with Open Graph for posts. Adds the image when sharing on social media, feeds, and many other uses.
If a post has no previewimage it will try to use the DEFAULT_PREVIEW_IMAGE option from the configuration.
The image can be of any size and dimension (services will crop and adapt) but should less than 1 MB and be larger than 300x300 (ideally 600x600).
This image is displayed by
bootblog4for featured posts (see Featured Posts for details). - template
-
Change the template used to render this page/post specific page. That template needs to either be part of the theme, or be placed in a
templates/folder inside your site. - updated
-
The last time this post was updated, defaults to the post’s
datemetadata value. It is not displayed by default in most themes, including the defaults — you can usepost.formatted_updated(date_format)(and perhaps checkif post.updated != post.date) in your post template to show it.
To add these metadata fields to all new posts by default, you can set the
variable ADDITIONAL_METADATA in your configuration. For example, you can
add the author metadata to all new posts by default, by adding the following
to your configuration:
- url_type
-
Change the URL_TYPE setting for the given page only. Useful for eg. error pages which cannot use relative URLs.
Metadata formats
Metadata can be in different formats. Current Nikola versions experimentally supports other metadata formats that make it more compatible with other static site generators. The currently supported metadata formats are:
reST-style comments (
.. name: value— default format)Two-file format (reST-style, YAML, TOML)
Jupyter Notebook metadata
YAML, between
---(Jekyll, Hugo)TOML, between
+++(Hugo)reST docinfo (Pelican)
Markdown metadata extension (Pelican)
HTML meta tags (Pelican)
You can add arbitrary meta fields in any format.
When you create new posts, by default the metadata will be created as reST style comments.
If you prefer a different format, you can set the METADATA_FORMAT to one of these values:
"Nikola": reST comments, wrapped in a HTML comment if needed (default)"YAML": YAML wrapped in "---""TOML": TOML wrapped in "+++""Pelican": Native markdown metadata or reST docinfo fields. Nikola style for other formats.
reST-style comments
The “traditional” and default meta field format is:
If you are not using reStructuredText, make sure the fields are in a HTML comment in output.
Also, note that this format does not support any multi-line values. Try YAML or reST docinfo if you need those.
Two-file format
Meta information can also be specified in separate .meta files. Those support reST-style metadata, with names and custom fields. They look like the beginning of our reST files:
You can also use YAML or TOML metadata inside those (with the appropriate markers).
Jupyter Notebook metadata
Jupyter posts can store meta information inside .ipynb files by using the nikola key inside notebook metadata. It can be edited by using Edit → Edit Notebook Metadata in Jupyter. Note that values are currently only strings. Sample metadata (Jupyter-specific information omitted):
YAML metadata
YAML metadata should be wrapped by a --- separator (three dashes) and in that case, the usual YAML syntax is used:
TOML metadata
TOML metadata should be wrapped by a "+++" separator (three plus signs) and in that case, the usual TOML syntax is used:
reST docinfo
Nikola can extract metadata from reStructuredText docinfo fields and the document itself, too:
To do this, you need USE_REST_DOCINFO_METADATA = True in your conf.py,
and Nikola will hide the docinfo fields in the output if you set
HIDE_REST_DOCINFO = True.
Pelican/Markdown metadata
Markdown Metadata (Pelican-style) only works in Markdown files, and requires the markdown.extensions.meta extension
(see MARKDOWN_EXTENSIONS). The exact format is described in
the markdown metadata extension docs.
Note that keys are converted to lowercase automatically.
Mapping metadata from other formats
If you import posts from other engines, those may not work with Nikola out of the box due to differing names. However, you can create a mapping to convert meta field names from those formats into what Nikola expects.
For Pelican, use:
METADATA_MAPPING = { "rest_docinfo": {"summary": "description", "modified": "updated"}, "markdown_metadata": {"summary": "description", "modified": "updated"} "html_metadata": {"summary": "description", "modified": "updated"} }
For Hugo, use:
The following source names are supported: yaml, toml, rest_docinfo, markdown_metadata.
Additionally, you can use METADATA_VALUE_MAPPING to perform any extra conversions on metadata for all posts of a given format (nikola metadata is also supported). A few examples:
Multilingual posts
If you are writing a multilingual site, you can also create a per-language
post file (for example: how-to-make-money.es.txt with the default TRANSLATIONS_PATTERN, see below).
This one can replace metadata of the default language, for example:
The translated title for the post or page
A translated version of the page name
The pattern used for finding translations is controlled by the TRANSLATIONS_PATTERN variable in your configuration file.
The default is to put the language code before the file extension,
so the German translation of some_file.rst should be named
some_file.de.rst. This is because the TRANSLATIONS_PATTERN variable is by
default set to:
In case you translate your posts, you might also want to adjust various
other settings so that the generated URLs match the translation. You can
find most places in conf.py by searching for (translatable). For example,
you might want to localize /categories/ (search for TAG_PATH), /pages/
and /posts/ (search for POSTS and PAGES, or see the next section), or
how to adjust the URLs for subsequent pages for indexes (search for
INDEXES_PRETTY_PAGE_URL).
Nikola supports multiple languages for a post (we have almost 50 translations!). If you wish to add support for more languages, check out the Transifex page for Nikola.
How does Nikola decide where posts should go?
The place where the post will be placed by new_post (the first one that
matches the given format) and the final post destination (the first one that
matches a given file) is based on the POSTS and PAGES configuration
options. The exact mechanism is explained above the config options in the
conf.py file, and also reproduced below:
# POSTS and PAGES contains (wildcard, destination, template) tuples. # # The wildcard is used to generate a list of post source files # (whatever/thing.rst, for example). # # That fragment could have an associated metadata file (whatever/thing.meta), # and optionally translated files (example for Spanish, with code "es"): # whatever/thing.es.rst and whatever/thing.es.meta # # This assumes you use the default TRANSLATIONS_PATTERN. # # From those files, a set of HTML fragment files will be generated: # cache/whatever/thing.html (and maybe cache/whatever/thing.html.es) # # These files are combined with the template to produce rendered # pages, which will be placed at # output/TRANSLATIONS[lang]/destination/pagename.html # # where "pagename" is the "slug" specified in the metadata file. # The page might also be placed in /destination/pagename/index.html # if PRETTY_URLS are enabled. # # The difference between POSTS and PAGES is that POSTS are added # to feeds, indexes, tag lists and archives and are considered part # of a blog, while PAGES are just independent HTML pages. # # Finally, note that destination can be translated, i.e. you can # specify a different translation folder per language. Example: # PAGES = ( # ("pages/*.rst", {"en": "pages", "de": "seiten"}, "page.tmpl"), # ("pages/*.md", {"en": "pages", "de": "seiten"}, "page.tmpl"), # ) POSTS = ( ("posts/*.rst", "posts", "post.tmpl"), ("posts/*.txt", "posts", "post.tmpl"), ("posts/*.html", "posts", "post.tmpl"), ) PAGES = ( ("pages/*.rst", "pages", "page.tmpl"), ("pages/*.txt", "pages", "page.tmpl"), ("pages/*.html", "pages", "page.tmpl"), )
The new_post command
new_post will use the first path in POSTS (or PAGES if -p is
supplied) that ends with the extension of your desired markup format (as
defined in COMPILERS in conf.py) as the directory that the new post will be
written into. If no such entry can be found, the post won’t be created.
The new_post command supports some options:
$ nikola help new_post Purpose: create a new blog post or site page Usage: nikola new_post [options] [path] Options: -p, --page Create a page instead of a blog post. (see also: `nikola new_page`) -t ARG, --title=ARG Title for the post. -a ARG, --author=ARG Author of the post. --tags=ARG Comma-separated tags for the post. -1 Create the post with embedded metadata (single file format) -2 Create the post with separate metadata (two file format) -e Open the post (and meta file, if any) in $EDITOR after creation. -f ARG, --format=ARG Markup format for the post (use --available-formats for list) -F, --available-formats List all available input formats -s Schedule the post based on recurrence rule -i ARG, --import=ARG Import an existing file instead of creating a placeholder -d, --date-path Create post with date path (eg. year/month/day, see NEW_POST_DATE_PATH_FORMAT in config)
The optional path parameter tells Nikola exactly where to put it instead of guessing from your config.
So, if you do nikola new_post posts/random/foo.txt you will have a post in that path, with
"foo" as its slug. You can also provide a directory name, in which case Nikola
will append the file name for you (generated from title).
The -d, --date-path option automates creation of year/month/day or
similar directory structures. It can be enabled on a per-post basis, or you can
use it for every post if you set NEW_POST_DATE_PATH = True in conf.py.
# Use date-based path when creating posts? # Can be enabled on a per-post basis with `nikola new_post -d`. # NEW_POST_DATE_PATH = False # What format to use when creating posts with date paths? # Default is '%Y/%m/%d', other possibilities include '%Y' or '%Y/%m'. # NEW_POST_DATE_PATH_FORMAT = '%Y/%m/%d'
Drafts
If you set the status metadata field of a post to draft, it will not be shown
in indexes and feeds. It will be compiled, and if you deploy it it will be made
available, so use with care. If you wish your drafts to be not available in your
deployed site, you can set DEPLOY_DRAFTS = False in your configuration. This will
not work if you include nikola build in your DEPLOY_COMMANDS, as the
option removes the draft posts before any DEPLOY_COMMANDS are run.
Also if a post has a date in the future, it will not be shown in indexes until
you rebuild after that date. This behavior can be disabled by setting
FUTURE_IS_NOW = True in your configuration, which will make future posts be
published immediately. Posts dated in the future are not deployed by default
(when FUTURE_IS_NOW = False). To make future posts available in the
deployed site, you can set DEPLOY_FUTURE = True in your configuration.
Generally, you want FUTURE_IS_NOW and DEPLOY_FUTURE to be the same value.
Private Posts
If you set the status metadata field of a post to private, it will not be shown
in indexes and feeds. It will be compiled, and if you deploy it it will be made
available, so it will not generate 404s for people who had linked to it.
Featured Posts
Some themes, bootblog4 in particular, support featured posts. To mark a
post as featured, simply set the status meta field to featured. All
featured posts are available in index templates in a featured
list, but only if this is the main blog index.
For bootblog4, you can display up to three posts as featured: one can be shown
in a large gray box (jumbotron), and two more can appear in small white
cards. In order to enable this feature, you need to add THEME_CONFIG to
your configuration, and set it up properly:
THEME_CONFIG = { DEFAULT_LANG: { # Show the latest featured post in a large box, with the previewimage as its background. 'featured_large': True, # Show the first (remaining) two featured posts in small boxes. 'featured_small': True, # Show featured posts on mobile. 'featured_on_mobile': True, # Show image in `featured_large` on mobile. # `featured_small` displays them only on desktop. 'featured_large_image_on_mobile': False, # Strip HTML from featured post text. 'featured_strip_html': True, # Contents of the sidebar, If empty, the sidebar is not displayed. 'sidebar': '' } }
You can pick betweeen (up to) 1, 2, or 3 featured posts. You can mix
featured_large and featured_small, rest assured that Nikola will always
display the latest posts no matter what setup you choose. If only one posts
qualifies for the small cards, one card taking up all the width will appear.
Both featured box formats display an image to the right. You can set it by changing the previewimage meta value to the full path to the image (eg. .. previewimage: /images/featured1.png). This works best with images in portrait orientation.
Note that, due to space constraints, only the large box may show the image on
mobile, below the text (this behavior can be disbled). Small boxes never
display images on mobile. In particular: xs and sm display only the
large image, and only if configured; md displays only the large image,
lg displays all three images.
The boxes display only the teaser. We recommend keeping it short so you don’t get an ugly scrollbar.
Finally, here’s an example (you’ll need to imagine a scrollbar in the right box yourself):
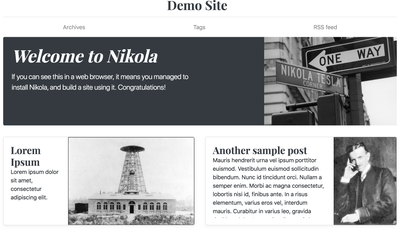
Queuing Posts
Some blogs tend to have new posts based on a schedule (for example,
every Mon, Wed, Fri) but the blog authors don't like to manually
schedule their posts. You can schedule your blog posts based on a
rule, by specifying a rule in the SCHEDULE_RULE in your
configuration. You can either post specific blog posts according to
this schedule by using the --schedule flag on the new_post
command or post all new posts according to this schedule by setting
SCHEDULE_ALL = True in your configuration. (Note: This feature
requires that the FUTURE_IS_NOW setting is set to False)
For example, if you would like to schedule your posts to be on every
Monday, Wednesday and Friday at 7am, add the following
SCHEDULE_RULE to your configuration:
For more details on how to specify a recurrence rule, look at the
iCal specification.
Or if you are scared of this format, many calendaring applications (eg. Google
Calendar) offer iCal exports, so you can copy-paste the repeat rule from a
generated iCal (.ics) file (which is a human-readable text file).
Say, you get a free Sunday, and want to write a flurry of new posts,
or at least posts for the rest of the week, you would run the
new_post command with the --schedule flag, as many times as
you want:
$ nikola new_post --schedule # Creates a new post to be posted on Monday, 7am. $ nikola new_post -s # Creates a new post to be posted on Wednesday, 7am. $ nikola new_post -s # Creates a new post to be posted on Friday, 7am. . . .
All these posts get queued up according to your schedule, but note that you will anyway need to build and deploy your site for the posts to appear online. You can have a cron job that does this regularly.
Post Types
Nikola supports specifying post types, just like Tumblr does. Post
types affect the look of your posts, by adding a post-YOURINPUTHERE
CSS class to the post. Each post can have one and exactly one type. Nikola
styles the following types in the default themes:
Name(s) |
Description |
Styling |
|---|---|---|
text |
plain text — default value |
standard |
micro |
“small” (short) posts |
big serif font |
Indexes
All your posts that are not drafts, private or dated in the future, will be shown in indexes.
Settings
Indexes are put in the INDEX_PATH directory, which defaults to an empty
string (site root). The “main” index is index.html, and all the further
indexes are index-*.html, respectively.
By default, 10 posts are displayed on an index page. This can be changed with
INDEX_DISPLAY_POST_COUNT. Indexes can show full posts or just the teasers,
as controlled by the INDEX_TEASERS setting (defaults to False).
Titles of the pages can be controlled by using INDEXES_TITLES,
INDEXES_PAGES and INDEXES_PAGES_MAIN settings.
Categories and tags use simple lists by default that show only titles and
dates; however, you can switch them to full indexes by using
CATEGORY_PAGES_ARE_INDEXES and TAG_PAGES_ARE_INDEXES, respectively.
Something similar happens with authors. To use full indexes in authors, set
AUTHOR_PAGES_ARE_INDEXES to True.
Static indexes
Nikola uses static indexes by default. This means that index-1.html has
the oldest posts, and the newest posts past the first 10 are in
index-N.html, where N is the highest number. Only the page with the
highest number and the main page (index-N.html and index.html) are
rebuilt (the others remain unchanged). The page that appears when you click
Older posts on the index page, index-N.html, might contain less than 10
posts if there are not enough posts to fill up all pages.
This can be disabled by setting INDEXES_STATIC to False. In that mode,
index-1.html contains all the newest posts past the first 10 and will
always contain 10 posts (unless you have less than 20). The last page,
index-N.html, contains the oldest posts, and might contain less than 10
posts. This is how many blog engines and CMSes behave. Note that this will
lead to rebuilding all index pages, which might be a problem for larger blogs
(with a lot of index pages).
Post taxonomy
There are two taxonomy systems in Nikola, or two ways to organize posts. Those are tags and categories. They are visible on the Tags and Categories page, by default available at /categories/. Each tag/category has an index page and feeds.
Categories
The next unit for organizing your content are categories. A post can have only one category, specified with the category meta tag. They are displayed alongside tags. You can have categories and tags with the same name (categories’ RSS and HTML files are prefixed with cat_ by default).
Categories are handy to organize different parts of your blog, parts that are about different topics. Unlike tags, which you should have tens (hundreds?) of, the list of categories should be shorter.
Nikola v7 used to support a third taxonomy, called sections. Those have been removed, but all the functionality can be recreated by using the CATEGORY_DESTPATH settings.
What if I don’t want a blog?
If you want a static site that does not have any blog-related elements, see our Creating a Site (Not a Blog) with Nikola guide.
Creating a Page
Pages are the same as posts, except that:
They are not added to the front page
They don't appear on the RSS feed
They use the
page.tmpltemplate instead ofpost.tmplby default
The default configuration expects the page's metadata and text files to be on the
pages folder, but that can be changed (see PAGES option above).
You can create the page's files manually or use the new_post command
with the -p option, which will place the files in the folder that
has use_in_feed set to False.
In some places (including default directories and templates), pages are called stories for historic reasons. Both are synonyms for the same thing: pages that are not blog posts.
Supported input formats
Nikola supports multiple input formats. Out of the box, we have compilers available for:
reStructuredText (default and pre-configured)
Markdown (pre-configured since v7.8.7)
anything Pandoc supports (including Textile, DocBook, LaTeX, MediaWiki, TWiki, OPML, Emacs Org-Mode, txt2tags, Microsoft Word .docx, EPUB, Haddock markup)
Plus, we have specialized compilers in the Plugins Index for:
To write posts in a different format, you need to configure the compiler and
paths. To create a post, use nikola new_post -f COMPILER_NAME, eg. nikola
new_post -f markdown. The default compiler used is the first entry in POSTS
or PAGES.
Configuring other input formats
In order to use input formats other than reStructuredText, you need some extra setup.
Make sure you have the compiler for the input format you want. Some input formats are supported out-of-the-box, but others must be installed from the Plugins repository. You may also need some extra dependencies. You will get helpful errors if you try to build when missing something.
You must ensure the compiler and your desired input file extension is included in the
COMPILERSdict and does not conflict with any other format. This is extremely important for the pandoc compiler.Finally, you must configure the
POSTSandPAGEStuples. Follow the instructions and the format set by pre-existing entries. Make sure to use the same extension as is set inCOMPILERSand configure the outputs properly.
Markdown
To use Markdown in your posts/pages, make sure markdown is in your
COMPILERS and that at least one of your desired extensions is defined in
POSTS and PAGES.
You can use Python-Markdown extensions by setting the MARKDOWN_EXTENSIONS
config option:
Nikola comes with some Markdown Extensions built-in and enabled by default,
namely a gist directive, a podcast directive, and ~~strikethrough~~ support.
Jupyter Notebook
To use Jupyter Notebooks as posts/pages, make sure ipynb is in your
COMPILERS and that the .ipynb extension is defined in POSTS and
PAGES.
The -f argument to new_post should be used in the ipynb@KERNEL format.
It defaults to Python in the version used by Nikola if not specified.
Jupyter Notebooks are also supported in stand-alone listings, if Jupyter
support is enabled site-wide. You must have something for .ipynb in POSTS
or PAGES for the feature to work.
HTML
To use plain HTML in your posts/pages, make sure html is in your
COMPILERS
and that the .html extension is defined in POSTS and PAGES.
PHP
There are two ways of using PHP within Nikola:
To use PHP in your posts/pages (inside your site, with the theme and everything), make sure
phpis in yourCOMPILERSand that the.phpextension is defined inPOSTSandPAGES.To use PHP as standalone files (without any modifications), put them in
files/(or whateverFILES_FOLDERSis configured to).
Pandoc
To use Pandoc, you must uncomment the entry in COMPILERS and set the
extensions list to your desired extensions while also removing them from their
original compilers. The input format is inferred from the extension by Pandoc.
Using Pandoc for reStructuredText, Markdown and other input formats that have a standalone Nikola plugin is not recommended as it disables plugins and extensions that are usually provided by Nikola.
Shortcodes
This feature is "inspired" (copied wholesale) from Hugo so I will steal part of their docs too.
A shortcode is a simple snippet inside a content file that Nikola will render using a predefined template or custom code from a plugin.
To use them from plugins, please see Extending Nikola
Using a shortcode
In your content files, a shortcode can be called by using this form:
Shortcode parameters are space delimited. Parameters with spaces can be quoted (or backslash escaped).
The first word is always the name of the shortcode. Parameters follow the name. Depending upon how the shortcode is defined, the parameters may be named, positional or both. The format for named parameters models that of HTML with the format name="value".
Some shortcodes use or require closing shortcodes. Like HTML, the opening and closing shortcodes match (name only), the closing being prepended with a slash.
Example of a paired shortcode (note that we don't have a highlight shortcode yet ;-):
Built-in shortcodes
- chart
-
Create charts via PyGal. This is similar to the chart directive except the syntax is adapted to shortcodes. This is an example:
{{% chart Bar title='Browser usage evolution (in %)' x_labels='["2002","2003","2004","2005","2006","2007"]' %}} 'Firefox', [None, None, 0, 16.6, 25, 31] 'Chrome', [None, None, None, None, None, None] 'IE', [85.8, 84.6, 84.7, 74.5, 66, 58.6] 'Others', [14.2, 15.4, 15.3, 8.9, 9, 10.4] {{% /chart %}}
Additionally, you can use a file_data argument which can point to a JSON or YAML file, and will be used for both arguments and data. Example:
{ "x_labels": ["2002","2003","2004","2005","2006","2007"], "data": { "Firefox": [null, null, 0, 16.6, 25, 31], "Chrome": [null, null, null, null, null, null], "IE": [85.8, 84.6, 84.7, 74.5, 66, 58.6], "Others": [14.2, 15.4, 15.3, 8.9, 9, 10.4] } }
Which can be used like this:
{{% chart Bar title='Browser usage evolution (in %)' data_file="posts/browsers.json" %}} {{% /chart %}}
If the data or any option is available in both the
data_fileand the document, the document has priority. - doc
-
Will link to a document in the page, see Doc role for details. Example:
- emoji
-
Insert an emoji. For example:
This generates a
spanwithemojiCSS class, so you can style it with a nice font if you want. - gist
-
Show GitHub gists. If you know the gist's ID, this will show it in your site:
- listing
-
Used to show a code listing. Example:
It takes a file name or path, an optional language to highlight, and a linenumbers option to enable/disable line numbers in the output.
- media
-
Display media embedded from a URL, for example, this will embed a youtube video:
Note that the shortcode won’t work if your compiler turns URLs into clickable links.
- post-list
-
Will show a list of posts, see the Post List directive for details.
- raw
-
Passes the content along, mostly used so I can write this damn section and you can see the shortcodes instead of them being munged into shortcode output. I can't show an example because Inception.
- thumbnail
-
Display image thumbnails, with optional captions. Examples:
{{% thumbnail "/images/foo.png" %}}{{% /thumbnail %}} {{% thumbnail "/images/foo.png" alt="Foo Image" align="center" %}}{{% /thumbnail %}} {{% thumbnail "/images/foo.png" imgclass="image-grayscale" figclass="figure-shadow" %}}<p>Image caption</p>{{% /thumbnail %}} {{% thumbnail "/images/foo.png" alt="Foo Image" title="Insert title-text joke here" align="right" %}}<p class="caption">Foo Image (right-aligned) caption</p>{{% /thumbnail %}}
The following keyword arguments are supported:
alt (alt text for image)
align (image alignment, left/center/right)
linktitle (title text for the link, shown by e.g. baguetteBox)
title (title text for image)
imgclass (class for image)
figclass (class for figure, used only if you provide a caption)
Looks similar to the reST thumbnail directive. Caption should be a HTML fragment.
Community shortcodes
Shortcodes created by the community are available in the shortcodes repository on GitHub.
Template-based shortcodes
If you put a template in shortcodes/ called mycode.tmpl then Nikola
will create a shortcode called mycode you can use. Any options you pass to
the shortcode will be available as variables for that template. Non-keyword
options will be passed in a tuple variable named _args.
The post in which the shortcode is being used is available as the post
variable, so you can access the title as post.title, and data loaded
via the data field in the metadata using post.data(key).
If you use the shortcode as paired, then the contents between the paired tags
will be available in the data variable. If you want to access the Nikola
object, it will be available as site. Use with care :-)
See Extending Nikola for detailed information.
For example, if your shortcodes/foo.tmpl contains this:
And your post contains this:
Then the output file will contain:
Finally, you can use a template shortcode without a file, by inserting the template in the shortcode itself:
In that case, the template engine used will be your theme's and the arguments you pass,
as well as the global context from your conf.py, are available to the template you
are creating.
You can use anything defined in your configuration's GLOBAL_CONTEXT as
variables in your shortcode template, with a caveat: Because of an unfortunate
implementation detail (a name conflict), data is called global_data
when used in a shortcode.
If you have some template code that you want to appear in both a template and
shortcode, you can put the shared code in a separate template and import it in both
places. Shortcodes can import any template inside templates/ and themes,
and call any macros defined in those.
For example, if you define a macro foo(x, y) in
templates/shared_sc.tmpl, you can include shared_foo.tmpl in
templates/special_post.tmpl and shortcodes/foo.tmpl and then call the
${shared_foo.foo(x, y)} macro.
The Global Context and Data files
There is a GLOBAL_CONTEXT field in your conf.py where you can
put things you want to make available to your templates.
It will also contain things you put in a data/ directory within your
site. You can use JSON, YAML or TOML files (with the appropriate file
extensions: json/js, yaml/yml, toml/tml) that decode to Python dictionaries.
For example, if you create data/foo.json containing this:
Then your templates can use things like ${data['foo']['bar']} and
it will be replaced by "baz".
Individual posts can also have a data file. Those are specified using the
data meta field (path relative to conf.py, can be different in
different post languages). Those are accessible as eg.
${post.data['bar']} in templates. Template-based shortcodes are a
good idea in this case.
Data files can be useful for eg. auto-generated sites, where users provide JSON/YAML/TOML files and Nikola generates a large page with data from all data files. (This is especially useful with some automatic rebuild feature, like those documented in Deployment)
Data files are also available as global_data, to avoid name conflicts in
shortcodes. (global_data works everywhere.)
Redirections
If you need a page to be available in more than one place, you can define redirections
in your conf.py:
# A list of redirection tuples, [("foo/from.html", "/bar/to.html")]. # # A HTML file will be created in output/foo/from.html that redirects # to the "/bar/to.html" URL. notice that the "from" side MUST be a # relative URL. # # If you don't need any of these, just set to [] REDIRECTIONS = [("index.html", "/weblog/index.html")]
It's better if you can do these using your web server's configuration, but if you can't, this will work.
Configuration
The configuration file can be used to customize a lot of what Nikola does. Its syntax is python, but if you don't know the language, it still should not be terribly hard to grasp.
By default, the conf.py file in the root of the Nikola website will be used.
You can pass a different configuration file to by using the --conf command line switch.
The default conf.py you get with Nikola should be fairly complete, and is quite
commented.
You surely want to edit these options:
# Data about this site BLOG_AUTHOR = "Your Name" # (translatable) BLOG_TITLE = "Demo Site" # (translatable) SITE_URL = "https://getnikola.com/" BLOG_EMAIL = "[email protected]" BLOG_DESCRIPTION = "This is a demo site for Nikola." # (translatable)
Some options are marked with a (translatable) comment above or right next to them. For those options, two types of values can be provided:
a string, which will be used for all languages
a dict of language-value pairs, to have different values in each language
Customizing Your Site
There are lots of things you can do to personalize your website, but let's see the easy ones!
- CSS tweaking
-
Using the default configuration, you can create a
assets/css/custom.cssfile underfiles/or in your theme and then it will be loaded from the<head>blocks of your site pages. Create it and put your CSS code there, for minimal disruption of the provided CSS files.If you feel tempted to touch other files in assets, you probably will be better off with a custom theme.
If you want to use LESS or Sass for your custom CSS, or the theme you use contains LESS or Sass code that you want to override, you will need to install the LESS plugin or SASS plugin create a
lessorsassdirectory in your site root, put your.lessor.scssfiles there and a targets file containing the list of files you want compiled.
- Template tweaking and creating themes
-
If you really want to change the pages radically, you will want to do a custom theme.
- Navigation Links
-
The
NAVIGATION_LINKSoption lets you define what links go in a sidebar or menu (depending on your theme) so you can link to important pages, or to other sites.The format is a language-indexed dictionary, where each element is a tuple of tuples which are one of:
A (url, text) tuple, describing a link
A (((url, text), (url, text), (url, text)), title) tuple, describing a submenu / sublist.
Example:
NAVIGATION_LINKS = { DEFAULT_LANG: ( ('/archive.html', 'Archives'), ('/categories/index.html', 'Tags'), ('/rss.xml', 'RSS'), ((('/foo', 'FOO'), ('/bar', 'BAR')), 'BAZ'), ), }
There’s also
NAVIGATION_ALT_LINKS. Themes may display this somewhere else, or not at all. Bootstrap puts it on the right side of the header.The
SEARCH_FORMoption contains the HTML code for a search form based on duckduckgo.com which should always work, but feel free to change it to something else. - Footer
-
CONTENT_FOOTERis displayed, small at the bottom of all pages, I use it for the copyright notice. The default shows a text formed usingBLOG_AUTHOR,BLOG_EMAIL, the date andLICENSE. Note you need to useCONTENT_FOOTER_FORMATSinstead of regular str.format or %-formatting, for compatibility with the translatable settings feature. - BODY_END
-
This option lets you define a HTML snippet that will be added at the bottom of body. The main usage is a Google analytics snippet or something similar, but you can really put anything there. Good place for JavaScript.
- SOCIAL_BUTTONS_CODE
-
The
SOCIAL_BUTTONS_CODEoption lets you define a HTML snippet that will be added at the bottom of body. It defaults to a snippet for AddThis, but you can really put anything there. See social_buttons.html for more details.
Fancy Dates
Nikola can use various styles for presenting dates.
- DATE_FORMAT
-
The date format to use if there is no JS or fancy dates are off. Compatible with CLDR syntax.
- LUXON_DATE_FORMAT
-
The date format to use with Luxon. A dictionary of dictionaries: the top level is languages, and the subdictionaries are of the format
{'preset': False, 'format': 'yyyy-MM-dd HH:mm'}. Used by Luxon (format can be the preset name, eg.'DATE_LONG'). - MOMENTJS_DATE_FORMAT (formerly JS_DATE_FORMAT)
-
The date format to use if fancy dates are on, and the theme is using Moment.js.
- DATE_FANCINESS = 0
-
Fancy dates are off, and DATE_FORMAT is used.
- DATE_FANCINESS = 1
-
Dates are recalculated in user’s timezone. Requires JavaScript.
- DATE_FANCINESS = 2
-
Dates are recalculated as relative time (eg. 2 days ago). Requires JavaScript.
In order to use fancy dates, your theme must support them. The built-in Bootstrap family supports it, but other themes might not by default.
For Mako:
% if date_fanciness != 0: <!-- required scripts -- best handled with bundles --> <script src="/assets/js/luxon.min.js"></script> <script src="/assets/js/fancydates.js"></script> <!-- fancy dates code --> <script> luxon.Settings.defaultLocale = "${luxon_locales[lang]}"; fancydates(${date_fanciness}, ${luxon_date_format}); </script> <!-- end fancy dates code --> %endif
For Jinja2:
{% if date_fanciness != 0 %} <!-- required scripts -- best handled with bundles --> <script src="/assets/js/luxon.min.js"></script> <script src="/assets/js/fancydates.js"></script> <!-- fancy dates code --> <script> luxon.Settings.defaultLocale = "{{ luxon_locales[lang] }}"; fancydates({{ date_fanciness }}, {{ luxon_date_format }}); </script> <!-- end fancy dates code --> {% endif %}
Adding Files
Any files you want to be in output/ but are not generated by Nikola (for
example, favicon.ico) should be placed in files/. Remember that you
can't have files that collide with files Nikola generates (it will give an
error).
If you want to copy more than one folder of static files into output you can
change the FILES_FOLDERS option:
Custom Themes
If you prefer to have a custom appearance for your site, and modifying CSS
files and settings (see Customizing Your Site for details) is not enough,
you can create your own theme. See the Theming Nikola and
Creating a Theme for more details. You can put them in a themes/
folder and set THEME to the directory name. You can also put them in
directories listed in the EXTRA_THEMES_DIRS configuration variable.
Getting Extra Themes
There are a few themes for Nikola. They are available at
the Themes Index.
Nikola has a built-in theme download/install mechanism to install those themes
— the theme command:
$ nikola theme -l Themes: ------- blogtxt bootstrap3-gradients ⋮ ⋮ $ nikola theme -i blogtxt [2013-10-12T16:46:13Z] NOTICE: theme: Downloading: https://themes.getnikola.com/v6/blogtxt.zip [2013-10-12T16:46:15Z] NOTICE: theme: Extracting: blogtxt into themes
And there you are, you now have themes/blogtxt installed. It's very rudimentary, but it should work in most cases.
If you create a nice theme, please share it! You can do it as a pull request in the GitHub repository.
One other option is to tweak an existing theme using a different color scheme,
typography and CSS in general. Nikola provides a subtheme command
to create a custom theme by downloading free CSS files from https://bootswatch.com
and https://hackerthemes.com
$ nikola subtheme -n custom_theme -s flatly -p bootstrap4 [2013-10-12T16:46:58Z] NOTICE: subtheme: Creating 'custom_theme' theme from 'flatly' and 'bootstrap4' [2013-10-12T16:46:58Z] NOTICE: subtheme: Downloading: http://bootswatch.com/flatly/bootstrap.min.css [2013-10-12T16:46:58Z] NOTICE: subtheme: Downloading: http://bootswatch.com/flatly/bootstrap.css [2013-10-12T16:46:59Z] NOTICE: subtheme: Theme created. Change the THEME setting to "custom_theme" to use it.
Play with it, there's cool stuff there. This feature was suggested by clodo.
Deployment
If you can specify your deployment procedure as a series of commands, you can
put them in the DEPLOY_COMMANDS option, and run them with nikola deploy.
You can have multiple deployment presets. If you run nikola deploy, the
default preset is executed. You can also specify the names of presets
you want to run (eg. nikola deploy default, multiple presets are allowed).
One caveat is that if any command has a % in it, you should double them.
Here is an example, from my own site's deployment script:
DEPLOY_COMMANDS = {'default': [ 'rsync -rav --delete output/ [email protected]:/srv/www/lateral', 'rdiff-backup output ~/blog-backup', "links -dump 'http://www.twingly.com/ping2?url=lateral.netmanagers.com.ar'", ]}
Other interesting ideas are using git as a deployment mechanism (or any other VCS for that matter), using lftp mirror or unison, or Dropbox. Any way you can think of to copy files from one place to another is good enough.
Deploying to GitHub
Nikola provides a separate command github_deploy to deploy your site to
GitHub Pages. The command builds the site, commits the output to a gh-pages
branch and pushes the output to GitHub. Nikola uses the ghp-import command for this.
In order to use this feature, you need to configure a few things first. Make
sure you have nikola and git installed on your PATH.
Initialize a Nikola site, if you haven’t already.
-
Initialize a git repository in your Nikola source directory by running:
git init . git remote add origin [email protected]:user/repository.git
-
Setup branches and remotes in
conf.py:GITHUB_DEPLOY_BRANCHis the branch where Nikola-generated HTML files will be deployed. It should begh-pagesfor project pages andmasterfor user pages (user.github.io).GITHUB_SOURCE_BRANCHis the branch where your Nikola site source will be deployed. We recommend and default tosrc.GITHUB_REMOTE_NAMEis the remote to which changes are pushed.GITHUB_COMMIT_SOURCEcontrols whether or not the source branch is automatically committed to and pushed. We recommend setting it toTrue, unless you are automating builds with CI (eg. GitHub Actions/GitLab CI).
-
Create a
.gitignorefile. We recommend adding at least the following entries: If you set
GITHUB_COMMIT_SOURCEto False, you must switch to your source branch and commit to it. Otherwise, this is done for you.Run
nikola github_deploy. This will build the site, commit the output folder to your deploy branch, and push to GitHub. Your website should be up and running within a few minutes.
If you want to use a custom domain, create your CNAME file in
files/CNAME on the source branch. Nikola will copy it to the
output directory. To add a custom commit message, use the -m option,
followed by your message.
Automated rebuilds (GitHub Actions, GitLab)
If you want automated rebuilds and GitHub Pages deployment, allowing you to blog from anywhere in the world, you have multiple options:
Automating Nikola rebuilds with GitHub Actions (easier for GitHub)
Images and Galleries
To create an image gallery, all you have to do is add a folder inside galleries,
and put images there. Nikola will take care of creating thumbnails, index page, etc.
If you click on images on a gallery, or on images with links in post, you will
see a bigger image, thanks to the excellent baguetteBox. If don’t want this behavior, add an
.islink class to your link.
The gallery pages are generated using the gallery.tmpl template, and you can
customize it there (you could switch to another lightbox instead of baguetteBox, change
its settings, change the layout, etc.).
Images in galleries may be provided with captions and given a specific
ordering, by creating a file in the gallery directory called metadata.yml.
This YAML file should contain a name field for each image in the gallery
for which you wish to provide either a caption or specific ordering. You can also
create localized versions (metadata.xx.yml).
Only one metadata.yml is needed per gallery. Here is an example, showing names,
captions and ordering. caption and order are given special treatment,
anything else is available to templates, as keys of photo_array images.
--- name: ready-for-the-acid-wash.jpg --- name: almost-full.jpg caption: The pool is now almost full --- name: jumping-in.jpg caption: We're enjoying the new pool already order: 4 --- name: waterline-tiles.jpg order: 2 custom: metadata is supported ---
Images to be used in normal posts can be placed in the images folder. These
images will be processed and have thumbnails created just as for galleries, but will
then be copied directly to the corresponding path in the output directory, so you
can reference it from whatever page you like, most easily using the thumbnail
reST extension. If you don't want thumbnails, just use the files folder instead.
The conf.py options affecting images and gallery pages are these:
# One or more folders containing galleries. The format is a dictionary of # {"source": "relative_destination"}, where galleries are looked for in # "source/" and the results will be located in # "OUTPUT_PATH/relative_destination/gallery_name" # Default is: GALLERY_FOLDERS = {"galleries": "galleries"} # More gallery options: THUMBNAIL_SIZE = 180 MAX_IMAGE_SIZE = 1280 USE_FILENAME_AS_TITLE = True EXTRA_IMAGE_EXTENSIONS = [] # Use a thumbnail (defined by ".. previewimage:" in the gallery's index) in # list of galleries for each gallery GALLERIES_USE_THUMBNAIL = False # Image to use as thumbnail for those galleries that don't have one # None: show a grey square # '/url/to/file': show the image in that url GALLERIES_DEFAULT_THUMBNAIL = None # If set to False, it will sort by filename instead. Defaults to True GALLERY_SORT_BY_DATE = True # Folders containing images to be used in normal posts or pages. # IMAGE_FOLDERS is a dictionary of the form {"source": "destination"}, # where "source" is the folder containing the images to be published, and # "destination" is the folder under OUTPUT_PATH containing the images copied # to the site. Thumbnail images will be created there as well. IMAGE_FOLDERS = {'images': 'images'} # Images will be scaled down according to IMAGE_THUMBNAIL_SIZE and MAX_IMAGE_SIZE # options, but will have to be referenced manually to be visible on the site # (the thumbnail has ``.thumbnail`` added before the file extension by default, # but a different naming template can be configured with IMAGE_THUMBNAIL_FORMAT). IMAGE_THUMBNAIL_SIZE = 400 IMAGE_THUMBNAIL_FORMAT = '{name}.thumbnail{ext}'
If you add a reST file in galleries/gallery_name/index.txt its contents will be
converted to HTML and inserted above the images in the gallery page. The
format is the same as for posts. You can use the title, previewimage, and
status metadata fields to change how the gallery is shown.
If the status is private, draft, or publish_later, the
gallery will not appear in the index, the RSS feeds, nor in the sitemap.
If you add some image filenames in galleries/gallery_name/exclude.meta, they
will be excluded in the gallery page.
If USE_FILENAME_AS_TITLE is True the filename (parsed as a readable string)
is used as the photo caption. If the filename starts with a number, it will
be stripped. For example 03_an_amazing_sunrise.jpg will be render as An amazing sunrise.
Here is a demo gallery of historic, public domain Nikola Tesla pictures taken from this site.
Embedding Images
Assuming that you have your pictures stored in a folder called images (as configured above),
you can embed the same in your posts with the following reST directive:
Which is equivalent to the following HTML code:
Please take note of the leading forward-slash / which refers to the root
output directory. (Make sure to use this even if you’re not deploying to
web server root.)
You can also use thumbnails with the .. thumbnail:: reST directive. For
more details, and equivalent HTML code, see Thumbnails.
Handling EXIF Data
Your images contain a certain amount of extra data besides the image itself, called the EXIF metadata. It contains information about the camera you used to take the picture, when it was taken, and maybe even the location where it was taken.
This is both useful, because you can use it in some apps to locate all the pictures taken in a certain place, or with a certain camera, but also, since the pictures Nikola publishes are visible to anyone on the Internet, a privacy risk worth considering (Imagine if you post pictures taken at home with GPS info, you are publishing your home address!)
Nikola has some support for managing it, so let's go through a few scenarios to see which one you prefer.
Strip all EXIF data
Do this if you want to be absolutely sure that no sensitive information should ever leak:
Preserve all EXIF data
Do this if you really don't mind people knowing where pictures were taken, or camera settings:
Preserve some EXIF data
Do this if you really know what you are doing. EXIF data comes separated in a few IFD blocks. The most common ones are:
- 0th
-
Information about the image itself
- Exif
-
Information about the camera and the image
- 1st
-
Information about embedded thumbnails (usually nothing)
- thumbnail
-
An embedded thumbnail, in JPEG format (usually nothing)
- GPS
-
Geolocation information about the image
- Interop
-
Not too interesting at this point.
Each IFD in turn contains a number of tags. For example, 0th contains a ImageWidth tag. You can tell Nikola exactly which IFDs to keep, and within each IFD, which tags to keep, using the EXIF_WHITELIST option.
Let's see an example:
PRESERVE_EXIF_DATA = True EXIF_WHITELIST = { "0th": ["Orientation", "ImageWidth", "ImageLength"], "Interop": "*", }
So, we preserve EXIF data, and the whitelisted IFDs are "0th" and "Interop". That means GPS, for example, will be totally deleted.
Then, for the Interop IFD, we keep everything, and for the 0th IFD we only keep three tags, listed there.
There is a huge number of EXIF tags, described in the standard
Handling ICC Profiles
Your images may contain ICC profiles. These describe the color space in which the images were created or captured.
Most desktop web browsers can use embedded ICC profiles to display images accurately. As of early 2018 few mobile browsers consider ICC profiles when displaying images. A notable exception is Safari on iOS.
By default Nikola strips out ICC profiles when preparing images for your posts and galleries. If you want Nikola to preserve ICC profiles, add this in your conf.py:
You may wish to do this if, for example, your site contains JPEG images that use a wide-gamut profile such as "Display P3".
Post Processing Filters
You can apply post processing to the files in your site, in order to optimize them or change them in arbitrary ways. For example, you may want to compress all CSS and JS files using yui-compressor.
To do that, you can use the provided helper adding this in your conf.py:
Where "filters.yui_compressor" points to a helper function provided by Nikola in the
filters module. You can replace that with strings describing command lines, or
arbitrary python functions.
If there's any specific thing you expect to be generally useful as a filter, contact me and I will add it to the filters library so that more people use it.
The currently available filters are:
- filters.html_tidy_nowrap
-
Prettify HTML 5 documents with tidy5
- filters.html_tidy_wrap
-
Prettify HTML 5 documents wrapped at 80 characters with tidy5
- filters.html_tidy_wrap_attr
-
Prettify HTML 5 documents and wrap lines and attributes with tidy5
- filters.html_tidy_mini
-
Minify HTML 5 into smaller documents with tidy5
- filters.html_tidy_withconfig
-
Run tidy5 with
tidy5.confas the config file (supplied by user) - filters.html5lib_minify
-
Minify HTML5 using html5lib_minify
- filters.html5lib_xmllike
-
Format using html5lib
- filters.typogrify
-
Improve typography using typogrify
- filters.typogrify_sans_widont
-
Same as typogrify without the widont filter
- filters.typogrify_custom
-
Run typogrify with a custom set of filters or ignored HTML elements. Takes one or both of the arguments
typogrify_filtersorignore_tags.typogrify_filtersmust be a list of typogrify filter callables to run.ignore_tagsmust be a list of strings specifying HTML tags, CSS classes (prefixed with.), tagidnames (prefixed with#), or a tag and a class or id. The following code should be placed inconf.py.from nikola.filters import typogrify_custom import functools # This filter will ignore HTML elements with the CSS class "typo-ignore" FILTERS = { ".html": [functools.partial(typogrify_custom, ignore_tags=[".typo-ignore"])] } # Alternatively, to specify ``typogrify_filters`` import typogrify.filters as typo FILTERS = { ".html": [functools.partial(typogrify_custom, typogrify_filters=[typo.amp])] }
The default value for
typogrify_filtersis[typo.amp, typo.widont, typo.smartypants, typo.caps, typo.initial_quotes]and the default value forignore_tagsis["title", ".math"]. Ifignore_tagsis specified, the default tags will be appended to the supplied list. See the documentation for theprocess_ignoresfunction in typogrify. - filters.minify_lines
-
THIS FILTER HAS BEEN TURNED INTO A NOOP and currently does nothing.
- filters.normalize_html
-
Pass HTML through LXML to normalize it. For example, it will resolve
"to actual quotes. Usually not needed. - filters.yui_compressor
-
Compress CSS/JavaScript using YUI compressor
- filters.closure_compiler
-
Compile, compress, and optimize JavaScript Google Closure Compiler
- filters.optipng
-
Compress PNG files using optipng
- filters.jpegoptim
-
Compress JPEG files using jpegoptim
- filters.cssminify
-
Minify CSS using https://cssminifier.com/ (requires Internet access)
- filters.jsminify
-
Minify JS using https://javascript-minifier.com/ (requires Internet access)
- filters.jsonminify
-
Minify JSON files (strip whitespace and use minimal separators).
- filters.xmlminify
-
Minify XML files. Suitable for Nikola’s sitemaps and Atom feeds.
- filters.add_header_permalinks
-
Add links next to every header, Sphinx-style. You will need to add styling for the headerlink class, in custom.css, for example:
/* Header permalinks */ h1:hover .headerlink, h2:hover .headerlink, h3:hover .headerlink, h4:hover .headerlink, h5:hover .headerlink, h6:hover .headerlink { display: inline; } .headerlink { display: none; color: #ddd; margin-left: 0.2em; padding: 0 0.2em; } .headerlink:hover { opacity: 1; background: #ddd; color: #000; text-decoration: none; }
Additionally, you can provide a custom list of XPath expressions which should be used for finding headers (
{hx}is replaced by headers h1 through h6). This is required if you use a custom theme that does not use"e-content entry-content"as a class for post and page contents. - filters.deduplicate_ids
-
Prevent duplicated IDs in HTML output. An incrementing counter is added to offending IDs. If used alongside
add_header_permalinks, it will fix those links (it must run after that filter)IDs are numbered from the bottom up, which is useful for indexes (updates appear at the top). There are exceptions, which may be configured using
DEDUPLICATE_IDS_TOP_CLASSES— if any of those classes appears sin the document, the IDs are rewritten top-down, which is useful for posts/pages (updates appear at the bottom).Note that in rare cases, permalinks might not always be permanent in case of edits.
You can also use a file blacklist (
HEADER_PERMALINKS_FILE_BLACKLIST), useful for some index pages. Paths include the output directory (eg.output/index.html)
You can apply filters to specific posts or pages by using the filters metadata field:
Please note that applying custom filters (not those provided via Nikola's filter module) via metadata only works for filters implemented via external programs like in that sed example.
Optimizing Your Website
One of the main goals of Nikola is to make your site fast and light. So here are a few tips we have found when setting up Nikola with Apache. If you have more, or different ones, or about other web servers, please share!
Use a speed testing tool. I used Yahoo's YSlow but you can use any of them, and it's probably a good idea to use more than one.
-
Enable compression in Apache:
-
If even after you did the previous step the CSS files are not sent compressed:
Optionally you can create static compressed copies and save some CPU on your server with the GZIP_FILES option in Nikola.
The bundles Nikola plugin can drastically decrease the number of CSS and JS files your site fetches.
Through the filters feature, you can run your files through arbitrary commands, so that images are recompressed, JavaScript is minimized, etc.
The USE_CDN option offloads standard JavaScript and CSS files to a CDN so they are not downloaded from your server.
Math
Nikola supports math input via MathJax (by default) or KaTeX. It is activated via the math roles and directives of reStructuredText and the usual LaTeX delimiters for other input formats.
Configuration
Nikola uses MathJax by default. If you want to use KaTeX (faster and prettier,
but may not support every feature yet), set USE_KATEX = True in
conf.py.
To use mathematics in a post, you must set the has_math metadata field
to true. (Exception: posts that are Jupyter Notebooks are automatically
marked as math)
By default, Nikola will accept \(...\) for inline math; \[...\] and
$$...$$ for display math. If you want to use the old $...$ syntax as well
(which may conflict with running text!), you need to use special config for
your renderer:
MATHJAX_CONFIG = """ <script type="text/x-mathjax-config"> MathJax.Hub.Config({ tex2jax: { inlineMath: [ ['$','$'], ["\\\(","\\\)"] ], displayMath: [ ['$$','$$'], ["\\\[","\\\]"] ], processEscapes: true }, displayAlign: 'center', // Change this to 'left' if you want left-aligned equations. "HTML-CSS": { styles: {'.MathJax_Display': {"margin": 0}} } }); </script> """ KATEX_AUTO_RENDER = """ delimiters: [ {left: "$$", right: "$$", display: true}, {left: "\\\[", right: "\\\]", display: true}, {left: "$", right: "$", display: false}, {left: "\\\(", right: "\\\)", display: false} ] """
(Note: the previous paragraph uses invisible characters to prevent rendering TeX for display, so don’t copy the examples with three dots to your posts)
Inline usage
Inline mathematics are produced using the reST math role or the LaTeX backslash-parentheses delimiters:
Euler’s formula: \(e^{ix} = \cos x + i\sin x\)
In reST:
In HTML and other input formats:
Note that some input formats (including Markdown) require using double
backslashes in the delimiters (\\(inline math\\)). Please check your
output first before reporting bugs.
Display usage
Display mathematics are produced using the reST math directive or the LaTeX backslash-brackets delimiters:
In reST:
In HTML and other input formats:
Note that some input formats (including Markdown) require using double
backslashes in the delimiters (\\[display math\\]). Please check your
output first before reporting bugs.
reStructuredText Extensions
Nikola includes support for a few directives and roles that are not part of docutils, but which we think are handy for website development.
Includes
Nikola supports the standard reStructuredText include directive, but with a
catch: filenames are relative to Nikola site root (directory with conf.py)
instead of the post location (eg. posts/ directory)!
Media
This directive lets you embed media from a variety of sites automatically by just passing the URL of the page. For example here are two random videos:
It supports Instagram, Flickr, Github gists, Funny or Die, and dozens more, thanks to Micawber
YouTube
To link to a YouTube video, you need the id of the video. For example, if the URL of the video is https://www.youtube.com/watch?v=8N_tupPBtWQ what you need is 8N_tupPBtWQ
Once you have that, all you need to do is:
Supported options: height, width, start_at, align (one of left,
center, right) — all are optional. Example:
Vimeo
To link to a Vimeo video, you need the id of the video. For example, if the URL of the video is https://vimeo.com/20241459 then the id is 20241459
Once you have that, all you need to do is:
If you have internet connectivity when generating your site, the height and width of the embedded player will be set to the native height and width of the video. You can override this if you wish:
Supported options: height, width, align (one of left,
center, right) — all are optional.
Soundcloud
This directive lets you share music from https://soundcloud.com You first need to get the ID for the piece, which you can find in the "share" link. For example, if the WordPress code starts like this:
The ID is 78131362 and you can embed the audio with this:
You can also embed playlists, via the soundcloud_playlist directive which works the same way.
Supported options: height, width, align (one of left,
center, right) — all are optional.
Code
The code directive has been included in docutils since version 0.9 and now
replaces Nikola's code-block directive. To ease the transition, two aliases
for code directive are provided: code-block and sourcecode:
Certain lines might be highlighted via the emphasize-lines directive:
.. code-block:: python :emphasize-lines: 3,5 def some_function(): interesting = False print('This line is highlighted.') print('This one is not...') print('...but this one is.')
Line ranges are also supported, such as :emphasize-lines: 1-3,5-9,15.
Listing
To use this, you have to put your source code files inside listings or whatever folders
your LISTINGS_FOLDERS variable is set to fetch files from. Assuming you have a foo.py
inside one of these folders:
Will include the source code from foo.py, highlight its syntax in python mode,
and also create a listings/foo.py.html page (or in another directory, depending on
LISTINGS_FOLDER) and the listing will have a title linking to it.
The stand-alone listings/ pages also support Jupyter notebooks, if they are
supported site-wide. You must have something for .ipynb in POSTS or PAGES
for the feature to work.
Listings support the same options reST includes support (including
various options for controlling which parts of the file are included), and also
a linenos option for Sphinx compatibility.
The LISTINGS_FOLDER configuration variable allows to specify a list of folders where
to fetch listings from together with subfolder of the output folder where the
processed listings should be put in. The default is, LISTINGS_FOLDERS = {'listings': 'listings'},
which means that all source code files in listings will be taken and stored in output/listings.
Extending LISTINGS_FOLDERS to {'listings': 'listings', 'code': 'formatted-code'}
will additionally process all source code files in code and put the results into
output/formatted-code.
Gist
You can easily embed GitHub gists with this directive, like this:
Producing this:
This degrades gracefully if the browser doesn't support JavaScript.
Thumbnails
To include an image placed in the images folder (or other folders defined in IMAGE_FOLDERS), use the
thumbnail directive, like this:
The small thumbnail will be placed in the page, and it will be linked to the bigger
version of the image when clicked, using
baguetteBox by default. All options supported by
the reST image
directive are supported (except target). Providing alt is recommended,
as this is the image caption. If a body element is provided, the thumbnail will
mimic the behavior of the figure
directive instead:
.. thumbnail:: /images/tesla.jpg :alt: Nikola Tesla Nikola Tesla, the man that invented the 20th century.
If you want to include a thumbnail in a non-reST post, you need to produce at least this basic HTML:
Chart
This directive is a thin wrapper around Pygal and will produce charts as SVG files embedded directly in your pages.
Here's an example of how it works:
.. chart:: Bar :title: 'Browser usage evolution (in %)' :x_labels: ["2002", "2003", "2004", "2005", "2006", "2007"] 'Firefox', [None, None, 0, 16.6, 25, 31] 'Chrome', [None, None, None, None, None, None] 'IE', [85.8, 84.6, 84.7, 74.5, 66, 58.6] 'Others', [14.2, 15.4, 15.3, 8.9, 9, 10.4]
The argument passed next to the directive (Bar in that example) is the type of chart, and can be one of Line, StackedLine, Bar, StackedBar, HorizontalBar, XY, DateY, Pie, Radar, Dot, Funnel, Gauge, Pyramid. For examples of what each kind of graph is, check here
It can take a lot of options to let you customize the charts (in the example, title and x_labels). You can use any option described in the pygal docs
Finally, the content of the directive is the actual data, in the form of a label and a list of values, one series per line.
You can also specify a :data_file: option as described in the documentation for the chart shortcut.
Doc
This role is useful to make links to other post or page inside the same site.
Here's an example:
In this case we are giving the portion of text we want to link. So, the result will be:
Take a look at my other post about theme creating.
If we want to use the post's title as the link's text, just do:
and it will produce:
Take a look at Creating a Theme to know how to do it.
The reference in angular brackets should be the slug for the target page. It supports a fragment, so
things like <creating-a-theme#starting-from-somewhere> should work. You can also use the title, and
Nikola will slugify it for you, so Creating a theme is also supported.
Keep in mind that the important thing is the slug. No attempt is made to check if the fragment points to an existing location in the page, and references that don't match any page's slugs will cause warnings.
Post List
This directive can be used to generate a list of posts. You could use it, for
example, to make a list of the latest 5 blog posts, or a list of all blog posts
with the tag nikola:
Here are my 5 latest and greatest blog posts: .. post-list:: :stop: 5 These are all my posts about Nikola: .. post-list:: :tags: nikola
Using shortcode syntax (for other compilers):
The following options are recognized:
-
startinteger -
The index of the first post to show. A negative value like
-3will show the last three posts in the post-list. Defaults to None.
-
-
stopinteger -
The index of the last post to show. A value negative value like
-1will show every post, but not the last in the post-list. Defaults to None.
-
-
reverseflag -
Reverse the order of the post-list. Defaults is to not reverse the order of posts.
-
-
sort: string -
Sort post list by one of each post's attributes, usually
titleor a custompriority. Defaults to None (chronological sorting).
-
-
date: string -
Show posts that match date range specified by this option. Format:
comma-separated clauses (AND)
- clause: attribute comparison_operator value (spaces optional)
attribute: year, month, day, hour, month, second, weekday, isoweekday; or empty for full datetime
comparison_operator: == != <= >= < >
value: integer, 'now', 'today', or dateutil-compatible date input
-
-
tagsstring [, string...] -
Filter posts to show only posts having at least one of the
tags. Defaults to None.
-
-
require_all_tagsflag -
Change tag filter behaviour to show only posts that have all specified
tags. Defaults to False.
-
-
categoriesstring [, string...] -
Filter posts to show only posts having one of the
categories. Defaults to None.
-
-
slugsstring [, string...] -
Filter posts to show only posts having at least one of the
slugs. Defaults to None.
-
-
post_type(ortype)string -
Show only
posts,pagesorall. Replacesall. Defaults toposts.
-
-
allflag -
(deprecated, use
post_typeinstead) Shows all posts and pages in the post list. Defaults to show only posts.
-
-
langstring -
The language of post titles and links. Defaults to default language.
-
-
templatestring -
The name of an alternative template to render the post-list. Defaults to
post_list_directive.tmpl
-
-
idstring -
A manual id for the post list. Defaults to a random name composed by
'post_list_' + uuid.uuid4().hex.
-
The post list directive uses the post_list_directive.tmpl template file (or
another one, if you use the template option) to generate the list's HTML. By
default, this is an unordered list with dates and clickable post titles. See
the template file in Nikola's base theme for an example of how this works.
The list may fail to update in some cases, please run nikola build -a with
the appropriate path if this happens.
We recommend using pages with dates in the past (1970-01-01) to avoid dependency issues.
If you are using this as a shortcode, flags (reverse, all) are meant to be used
with a True argument, eg. all=True.
Importing your WordPress site into Nikola
If you like Nikola, and want to start using it, but you have a WordPress blog, Nikola supports importing it. Here are the steps to do it:
Get an XML dump of your site [1]
nikola import_wordpress mysite.wordpress.2012-12-20.xml
After some time, this will create a new_site folder with all your data. It currently supports
the following:
All your posts and pages
Keeps “draft” status
Your tags and categories
Imports your attachments and fixes links to point to the right places
Will try to add redirects that send the old post URLs to the new ones
-
Will give you a URL map so you know where each old post was
This is also useful for DISQUS thread migration, or server-based 301 redirects!
Allows you to export your comments with each post
Exports information on attachments per post
-
There are different methods to transfer the content of your posts:
-
You can convert them to HTML with the WordPress page compiler plugin for Nikola. This will format the posts including supported shortcodes the same way as WordPress does. Use the
--transform-to-htmloption to convert your posts to HTML.If you use this option, you do not need to install the plugin permanently. You can ask Nikola to install the plugin into the subdirectory
pluginsof the current working directory by specifying the--install-wordpress-compileroption. -
You can leave the posts the way they are and use the WordPress page compiler plugin to render them when building your new blog. This also allows you to create new posts using the WordPress syntax, or to manually add more shortcode plugins later. Use the
--use-wordpress-compileroption to not touch your posts.If you want to use this option, you have to install the plugin permanently. You can ask Nikola to install the plugin into your new site by specifying the
--install-wordpress-compileroption. You can let Nikola convert your posts to Markdown. This is not error free, because WordPress uses some unholy mix of HTML and strange things. This is the default option and requires no plugins.
You will find your old posts in
new_site/posts/post-title.htmlin the first case,new_site/posts/post-title.wpin the second case ornew_site/posts/post-title.mdin the last case if you need to edit or fix any of them.Please note that the page compiler currently only supports the
[code]shortcode, but other shortcodes can be supported via plugins.Also note that the WordPress page compiler is licensed under GPL v2 since it uses code from WordPress itself, while Nikola is licensed under the more liberal MIT license.
-
This feature is a work in progress, and the only way to improve it is to have it used for as many sites as possible and make it work better each time, so we are happy to get requests about it.
Importing to a custom location or into an existing site
It is possible to either import into a location you desire or into an already existing Nikola site. To do so you can specify a location after the dump:
With this command Nikola will import into the folder import_location.
If the folder already exists Nikola will not overwrite an existing conf.py.
Instead a new file with a timestamp at the end of the filename will be created.
Using Twitter Cards
Nikola supports Twitter Card summaries, but they are disabled by default.
Twitter Cards enable you to show additional information in Tweets that link to your content. Nikola supports Twitter Cards. They are implemented to use Open Graph tags whenever possible.
Images displayed come from the previewimage meta tag.
You can specify the card type by using the card parameter in TWITTER_CARD.
To enable and configure your use of Twitter Cards, please modify the
corresponding lines in your conf.py:
TWITTER_CARD = { 'use_twitter_cards': True, # enable Twitter Cards 'card': 'summary', # Card type, you can also use 'summary_large_image', # see https://dev.twitter.com/cards/types 'site': '@website', # twitter nick for the website 'creator': '@username', # Username for the content creator / author. }
Custom Plugins
You can create your own plugins (see Extending Nikola) and use them in your own
site by putting them in a plugins/ folder. You can also put them in
directories listed in the EXTRA_PLUGINS_DIRS configuration variable.
Getting Extra Plugins
If you want extra plugins, there is also the Plugins Index.
Similarly to themes, there is a nice, built-in command to manage them —
plugin:
$ nikola plugin -l Plugins: -------- helloworld tags ⋮ ⋮ $ nikola plugin --install helloworld [2013-10-12T16:51:56Z] NOTICE: install_plugin: Downloading: https://plugins.getnikola.com/v6/helloworld.zip [2013-10-12T16:51:58Z] NOTICE: install_plugin: Extracting: helloworld into plugins plugins/helloworld/requirements.txt [2013-10-12T16:51:58Z] NOTICE: install_plugin: This plugin has Python dependencies. [2013-10-12T16:51:58Z] NOTICE: install_plugin: Installing dependencies with pip... ⋮ ⋮ [2013-10-12T16:51:59Z] NOTICE: install_plugin: Dependency installation succeeded. [2013-10-12T16:51:59Z] NOTICE: install_plugin: This plugin has a sample config file. Contents of the conf.py.sample file: # Should the Hello World plugin say “BYE” instead? BYE_WORLD = False
Then you also can uninstall your plugins:
$ nikola plugin --uninstall tags [2014-04-15T08:59:24Z] WARNING: plugin: About to uninstall plugin: tags [2014-04-15T08:59:24Z] WARNING: plugin: This will delete /home/ralsina/foo/plugins/tags Are you sure? [y/n] y [2014-04-15T08:59:26Z] WARNING: plugin: Removing /home/ralsina/foo/plugins/tags
And upgrade them:
$ nikola plugin --upgrade [2014-04-15T09:00:18Z] WARNING: plugin: This is not very smart, it just reinstalls some plugins and hopes for the best Will upgrade 1 plugins: graphviz Upgrading graphviz [2014-04-15T09:00:20Z] INFO: plugin: Downloading: https://plugins.getnikola.com/v7/graphviz.zip [2014-04-15T09:00:20Z] INFO: plugin: Extracting: graphviz into /home/ralsina/.nikola/plugins/ [2014-04-15T09:00:20Z] NOTICE: plugin: This plugin has third-party dependencies you need to install manually. Contents of the requirements-nonpy.txt file: Graphviz https://www.graphviz.org/ You have to install those yourself or through a package manager.
You can also share plugins you created with the community! Visit the GitHub repository to find out more.
You can use the plugins in this repository without installing them into your
site, by cloning the repository and adding the path of the plugins directory to
the EXTRA_PLUGINS_DIRS list in your configuration.
Advanced Features
Debugging
For pdb debugging in Nikola, you should use doit.tools.set_trace() instead
of the usual pdb call. By default, doit (and thus Nikola) redirects stdout and
stderr. Thus, you must use the different call. (Alternatively, you could run
with nikola build -v 2, which disables the redirections.)
To show more logging messages, as well as full tracebacks, you need to set an
environment variable: NIKOLA_DEBUG=1. If you want to only see tracebacks,
set NIKOLA_SHOW_TRACEBACKS=1.
Shell Tab Completion
Since Nikola is a command line tool, and this is the 21st century, it's handy to have smart tab-completion so that you don't have to type the full commands.
To enable this, you can use the nikola tabcompletion command like this,
depending on your shell:
$ nikola tabcompletion --shell bash --hardcode-tasks > _nikola_bash $ nikola tabcompletion --shell zsh --hardcode-tasks > _nikola_zsh
The --hardcode-tasks adds tasks to the completion and may need updating periodically.
Please refer to your shell’s documentation for help on how to use those files.
License
Nikola is released under the MIT license, which is a free software license. Some components shipped along with Nikola, or required by it are released under other licenses.
If you are not familiar with free software licensing, here is a brief explanation (this is NOT legal advice): In general, you can do pretty much anything you want — including modifying Nikola, using and redistributing the original version or the your modified version. However, if you redistribute Nikola to someone else, either a modified version or the original version, the full copyright notice and license text must be included in your distribution. Nikola is provided “as is”, and the Nikola contributors are not liable for any damage caused by the software. Read the full license text for details.
Comments
While Nikola creates static sites, there is a minimum level of user interaction you are probably expecting: comments.
Nikola supports several third party comment systems:
DISQUS
Discourse
IntenseDebate
Muut (Formerly moot)
Facebook
Isso
Commento
Utterances
By default it will use DISQUS, but you can change by setting
COMMENT_SYSTEMto one of "disqus", "intensedebate", "livefyre", "moot", "facebook", "isso", "commento" or "utterances". It is also possible to use a comment system added by a plugin, see the Cactus Comments plugin for an example.To use comments in a visible site, you should register with the service and then set the
COMMENT_SYSTEM_IDoption.I recommend 3rd party comments, and specially DISQUS because:
It doesn't require any server-side software on your site
They offer you a way to export your comments, so you can take them with you if you need to.
It's free.
It's damn nice.
You can disable comments for a post by adding a "nocomments" metadata field to it: